|
|
 |
Thred программа для машинной вышивкию Урок 4-5
Main page  Thred программа для машинной вышивкию Урок 4-5
Загрузка фонового изображения и трассировка его.
Откройте программу для машинной вышивки Thred. Выберите меню [ pref ]. В выпавшем меню выберите по очереди  [ Hoop Height ] (высота пялец) и [Hoop Weidht] (ширина пялец). В появившеся окошках введите нужные значения высоты и ширины дизайна для машинной вышивки. Внимание это важно: загруженное фоновое изображение займет всю рабочую область которую Вы определили. Выберите [ file ] -- [ Load Bitmap ]. [ Hoop Height ] (высота пялец) и [Hoop Weidht] (ширина пялец). В появившеся окошках введите нужные значения высоты и ширины дизайна для машинной вышивки. Внимание это важно: загруженное фоновое изображение займет всю рабочую область которую Вы определили. Выберите [ file ] -- [ Load Bitmap ]. 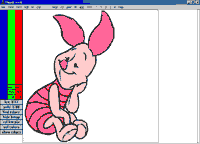 В открывшемся окне Проводника выберите необходимый файл изображения (Thred работает только с изображениями в формате *.bmp в том числе и 24-битными). Выберите [ edit ]--[ trace ]--[ trace Mode ] (быстрые клавишы Ctrl+T). Вы перейдете в режим трассировки и 1 экран. В правой части экрана находятся панель параметров. Она состоит из восьми разделов. 1 - параметры управления цветом: цвет (синий, зеленый, красный), включен или нет (on или off), количество оттенков цвета (255 верхний предел, 0 нижний). 2 - len длинна между точками отрассированной фигуры. 3 - pnts максимальная величина количества точек которые могут находится на одной прямой. 4 - find edges (быстрые клавишы Ctrl+U) нажатие на эту панель уменьшает количество посторонних точек и форм в изображении. 5 - show bmap/hide bmap показывает или скрывает изображение. 6 - rst frm pix (быстрая клавиша H ) находит и точки на изображении находящиеся вне формы и делает их черными. 7 - sel colors В открывшемся окне Проводника выберите необходимый файл изображения (Thred работает только с изображениями в формате *.bmp в том числе и 24-битными). Выберите [ edit ]--[ trace ]--[ trace Mode ] (быстрые клавишы Ctrl+T). Вы перейдете в режим трассировки и 1 экран. В правой части экрана находятся панель параметров. Она состоит из восьми разделов. 1 - параметры управления цветом: цвет (синий, зеленый, красный), включен или нет (on или off), количество оттенков цвета (255 верхний предел, 0 нижний). 2 - len длинна между точками отрассированной фигуры. 3 - pnts максимальная величина количества точек которые могут находится на одной прямой. 4 - find edges (быстрые клавишы Ctrl+U) нажатие на эту панель уменьшает количество посторонних точек и форм в изображении. 5 - show bmap/hide bmap показывает или скрывает изображение. 6 - rst frm pix (быстрая клавиша H ) находит и точки на изображении находящиеся вне формы и делает их черными. 7 - sel colors 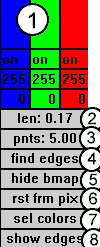 (быстрые клавишы Ctrl+H) выбирает самые яркие цвета и делая изображение отображаемым только в чистых цветах. Позволяет сделать котнура и формы более чистыми от примесей. 7 - show edges показывает обнаруженные края. Для вызова параметров этих панелей или начала работы с ними необходимо нажать на них. Для начала работы с изображением уменьшите число отображаемых цветов щелкая на цветных полосках или вводя новые значения в количествах цветов. Остальные панели не следует трогать до перехода ко второму экрану кроме панели sel colors. Данная панель может сильно сократить число посторонних цветов и сгладить будущие созданные формы. Щелкните на изображении и Вы перейдете во второй экран трассировки. На экране белым цветом будут отмечены обнаруженные контура. Щелкая на них Вы превращаете их в формы. Внимание это важно: помните о кнопке [ undo ] (всего 17 уровней отмен). Во втором экране имеет смысл поизменять значения остальных панелей особенно 2 и 3. После того как все формы отмечены вы можете выйти из режима трассировки нажав кнопку Esc. Полученные формы являются основой для заполнения их различными стежками. (быстрые клавишы Ctrl+H) выбирает самые яркие цвета и делая изображение отображаемым только в чистых цветах. Позволяет сделать котнура и формы более чистыми от примесей. 7 - show edges показывает обнаруженные края. Для вызова параметров этих панелей или начала работы с ними необходимо нажать на них. Для начала работы с изображением уменьшите число отображаемых цветов щелкая на цветных полосках или вводя новые значения в количествах цветов. Остальные панели не следует трогать до перехода ко второму экрану кроме панели sel colors. Данная панель может сильно сократить число посторонних цветов и сгладить будущие созданные формы. Щелкните на изображении и Вы перейдете во второй экран трассировки. На экране белым цветом будут отмечены обнаруженные контура. Щелкая на них Вы превращаете их в формы. Внимание это важно: помните о кнопке [ undo ] (всего 17 уровней отмен). Во втором экране имеет смысл поизменять значения остальных панелей особенно 2 и 3. После того как все формы отмечены вы можете выйти из режима трассировки нажав кнопку Esc. Полученные формы являются основой для заполнения их различными стежками. 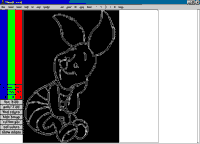 Для выбора формы наведите на неё курсором и щелкните левой кнопкой. Вокруг формы обозначится прямоугольник. Форма является полноценным векторным объектом который может подвергаться любым искажениям (вращение, масштабирование, изгиб...). Для выбора формы наведите на неё курсором и щелкните левой кнопкой. Вокруг формы обозначится прямоугольник. Форма является полноценным векторным объектом который может подвергаться любым искажениям (вращение, масштабирование, изгиб...).
Работа с формой и вставка дополнительных точек.
Отрассировав изображение Вы получили некоторое количество форм. Теперь с ними можно работать. Для начала измините цвета каждой формы на реальные (соответствующие каждой части изображения на основе которого делалась данная конкретная форма). Наведите курсор на форму и щелкните левой кнопкой мыши. Вокруг формы появится прямоугольное обрамление с шестью или четырьмя квадратиками. Потянув за эти квадратики вы можете изменить масштаб формы (в том числе и не пропорционально). Для того чтобы заполнить форму стежками (сейчас мы рассматриваем самое простое заполнение) щелкните на меню [ form ]. Выпадет меню с четырьмя пунктами пунктами. [ Form ] - тип формы. [ Layer ] - номер слоя в котором он находится. [ Fill ] - тип заполнения стежками. 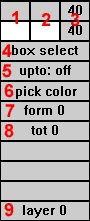 Для изменения цвета щелкните левой колонке 1 цветового ряда необходимого цвета. Вы увидите что цвет обозначится цифрой в левой колонке и крестиком в правой 2. Если Вас не устраивает цвет заданный по умолчанию, щелкните на правой цветовой колонке и выберите цвет в стандартном меню Windows. В колонке 3 показан номер нити (по умолчанию 40). 4 - box select щелкнув на этой панели Вы увидите как изменится курсор на крестик, теперь Вы можете выделить любую часть стежков в форме превратив её в самостоятельный объект. Для этого Вам достаточно просто провести прямоугольник по любой форме содержащей стежки. При этом форма не изменяется. 5 - upto:off/on нажатие этой панели показывает (при значении on) стежки только до выделенного стежка. Для изменения цвета щелкните левой колонке 1 цветового ряда необходимого цвета. Вы увидите что цвет обозначится цифрой в левой колонке и крестиком в правой 2. Если Вас не устраивает цвет заданный по умолчанию, щелкните на правой цветовой колонке и выберите цвет в стандартном меню Windows. В колонке 3 показан номер нити (по умолчанию 40). 4 - box select щелкнув на этой панели Вы увидите как изменится курсор на крестик, теперь Вы можете выделить любую часть стежков в форме превратив её в самостоятельный объект. Для этого Вам достаточно просто провести прямоугольник по любой форме содержащей стежки. При этом форма не изменяется. 5 - upto:off/on нажатие этой панели показывает (при значении on) стежки только до выделенного стежка.
Остальные будут в этот момент скрыты. 6 - pick color при нажатии на экране остаются стежки только того цвета который выбран (отмечен крестиком в правой части цветовой панеле). 7 - form * номер выбранной формы по порядку. 8 - tot отображение информации о количестве стежков (всего). 9 - layer номер слоя в котором находится данная форма. Есть и другие панели но мы их расмотрим дальше. Чтобы удалить точку из формы надо сделать следующие действия. Выделите точку которую Вы хотите удалить. Нажмите клавишу Del (не путать с Backspace) на цифровой клавиатуре. Чтобы вставить точку; подведите курсор к той точке формы из которой Вы хотите чтобы выходила новая образующая, нажмите кнопку W или E. Нажатие кнопки W вставляет одиночную точку в ту позицию где находится курсор. При нажатии E Вы можете вставить то количество точек которое Вам необходимо, для окончании операции нажмите левую кнопку мыши. По окончании операции будет создана замыкающая линия между последней вставленной вами точкой и точкой которая идет вслед за точкой из которой вы начали. При изменения размера формы автоматически происходит пересчет количества стежков.
Заполнение формы.
Чтобы вставить новую форму нажмите [ form], в выпавшем меню выберите одну из уже готовых форм ( [ Regular Poligon] - форма зависящая от количества образующих её точек, [ Star ] - звезда, [ Heart ] - сердце, [ Lens ] - форма похожая на линзу в профиль, [ Egg ] - яйцо, если Вы хотите нарисовать форму сами, выберите [ Free Hand ], остальные формы [ Line ] и [ Spiral ] не являются замкнутыми объектами и не позволяют использовать заполнение. Подведите курсор к краю формы и нажмите правую кнопку мыши для её выделения. Вокруг формы появится прямоугольное выделение. Теперь нажмите [ fill ]. Появится выпадающее меню с различными видами застилов. Расмотрим их.
[ Fan ] - сложный вид застила имитирующий псевдотатами. Может иметь направления (вызов клавиша [ D ] ). Чтобы воспользоваться этой функцией подведите курсор к контуру уже заполненной формы и нажмите клавишу [ D ], появится курсор в виде квадратика с крестом. От курсора тянется линия к ближайшей точке. Эта линия и есть направление заполнения. Щелкните левой кнопкой мыши в том месте где это необходимо. Внимание это важно: При создании направления у Вас может получится такая форма застила, которую программа просчитать не сможет. В этом случае нажмите нажмите [ undo ] или [ Unfill ].
[ Vertical ] - простой вертикальный застил татами.
[ Horizontal ] - простой горизонтальный застил татами.
[ Angle ] - простой застил татами под углом. Угол и другие параметры Вы можете настроить двумя способами.
Первый способ подразумевает, что Вы сделаете настройки до применения застила. Нажмите [ pref ]. В таблице выберите параметры [ Fill Angle ] (угол застила). Введите новое значение. Выберите [ Stitch lenght, users ] (длинна стежка, используемая). введите новое значение. Внимание это важно: При введении нового значения, обратите внимание на значение в графе [ Stitch lenght, minimum ] - это минимальное значение стежка. Не введите значение меньше указанного в этой графе.
Второй способ. Выделите форму. Нажмите [ form ]. В выпавшем меню Вы можете изменить застил - [ Fill ], цвет - [ Fill Color ], растояние между паралельными стежками - [ Fill spacing ], длинна стежка - [ Fill stitch lenght ]. угол застила - [ Fill Angle ]. Внимание это важно: При введении нового значения, изменения вступят мгновенно.
Чтобы отменить заполнение нажмите [ Unfill ] в меню [ pref ].
|
 |
|

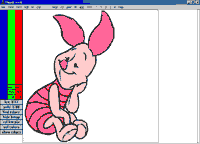 В открывшемся окне Проводника выберите необходимый файл изображения (Thred работает только с изображениями в формате *.bmp в том числе и 24-битными). Выберите [ edit ]--[ trace ]--[ trace Mode ] (быстрые клавишы Ctrl+T). Вы перейдете в режим трассировки и 1 экран. В правой части экрана находятся панель параметров. Она состоит из восьми разделов. 1 - параметры управления цветом: цвет (синий, зеленый, красный), включен или нет (on или off), количество оттенков цвета (255 верхний предел, 0 нижний). 2 - len длинна между точками отрассированной фигуры. 3 - pnts максимальная величина количества точек которые могут находится на одной прямой. 4 - find edges (быстрые клавишы Ctrl+U) нажатие на эту панель уменьшает количество посторонних точек и форм в изображении. 5 - show bmap/hide bmap показывает или скрывает изображение. 6 - rst frm pix (быстрая клавиша H ) находит и точки на изображении находящиеся вне формы и делает их черными. 7 - sel colors
В открывшемся окне Проводника выберите необходимый файл изображения (Thred работает только с изображениями в формате *.bmp в том числе и 24-битными). Выберите [ edit ]--[ trace ]--[ trace Mode ] (быстрые клавишы Ctrl+T). Вы перейдете в режим трассировки и 1 экран. В правой части экрана находятся панель параметров. Она состоит из восьми разделов. 1 - параметры управления цветом: цвет (синий, зеленый, красный), включен или нет (on или off), количество оттенков цвета (255 верхний предел, 0 нижний). 2 - len длинна между точками отрассированной фигуры. 3 - pnts максимальная величина количества точек которые могут находится на одной прямой. 4 - find edges (быстрые клавишы Ctrl+U) нажатие на эту панель уменьшает количество посторонних точек и форм в изображении. 5 - show bmap/hide bmap показывает или скрывает изображение. 6 - rst frm pix (быстрая клавиша H ) находит и точки на изображении находящиеся вне формы и делает их черными. 7 - sel colors 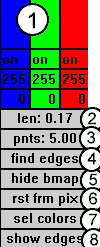 (быстрые клавишы Ctrl+H) выбирает самые яркие цвета и делая изображение отображаемым только в чистых цветах. Позволяет сделать котнура и формы более чистыми от примесей. 7 - show edges показывает обнаруженные края. Для вызова параметров этих панелей или начала работы с ними необходимо нажать на них. Для начала работы с изображением уменьшите число отображаемых цветов щелкая на цветных полосках или вводя новые значения в количествах цветов. Остальные панели не следует трогать до перехода ко второму экрану кроме панели sel colors. Данная панель может сильно сократить число посторонних цветов и сгладить будущие созданные формы. Щелкните на изображении и Вы перейдете во второй экран трассировки. На экране белым цветом будут отмечены обнаруженные контура. Щелкая на них Вы превращаете их в формы. Внимание это важно: помните о кнопке [ undo ] (всего 17 уровней отмен). Во втором экране имеет смысл поизменять значения остальных панелей особенно 2 и 3. После того как все формы отмечены вы можете выйти из режима трассировки нажав кнопку Esc. Полученные формы являются основой для заполнения их различными стежками.
(быстрые клавишы Ctrl+H) выбирает самые яркие цвета и делая изображение отображаемым только в чистых цветах. Позволяет сделать котнура и формы более чистыми от примесей. 7 - show edges показывает обнаруженные края. Для вызова параметров этих панелей или начала работы с ними необходимо нажать на них. Для начала работы с изображением уменьшите число отображаемых цветов щелкая на цветных полосках или вводя новые значения в количествах цветов. Остальные панели не следует трогать до перехода ко второму экрану кроме панели sel colors. Данная панель может сильно сократить число посторонних цветов и сгладить будущие созданные формы. Щелкните на изображении и Вы перейдете во второй экран трассировки. На экране белым цветом будут отмечены обнаруженные контура. Щелкая на них Вы превращаете их в формы. Внимание это важно: помните о кнопке [ undo ] (всего 17 уровней отмен). Во втором экране имеет смысл поизменять значения остальных панелей особенно 2 и 3. После того как все формы отмечены вы можете выйти из режима трассировки нажав кнопку Esc. Полученные формы являются основой для заполнения их различными стежками. 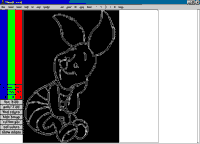 Для выбора формы наведите на неё курсором и щелкните левой кнопкой. Вокруг формы обозначится прямоугольник. Форма является полноценным векторным объектом который может подвергаться любым искажениям (вращение, масштабирование, изгиб...).
Для выбора формы наведите на неё курсором и щелкните левой кнопкой. Вокруг формы обозначится прямоугольник. Форма является полноценным векторным объектом который может подвергаться любым искажениям (вращение, масштабирование, изгиб...).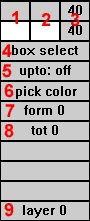 Для изменения цвета щелкните левой колонке 1 цветового ряда необходимого цвета. Вы увидите что цвет обозначится цифрой в левой колонке и крестиком в правой 2. Если Вас не устраивает цвет заданный по умолчанию, щелкните на правой цветовой колонке и выберите цвет в стандартном меню Windows. В колонке 3 показан номер нити (по умолчанию 40). 4 - box select щелкнув на этой панели Вы увидите как изменится курсор на крестик, теперь Вы можете выделить любую часть стежков в форме превратив её в самостоятельный объект. Для этого Вам достаточно просто провести прямоугольник по любой форме содержащей стежки. При этом форма не изменяется. 5 - upto:off/on нажатие этой панели показывает (при значении on) стежки только до выделенного стежка.
Для изменения цвета щелкните левой колонке 1 цветового ряда необходимого цвета. Вы увидите что цвет обозначится цифрой в левой колонке и крестиком в правой 2. Если Вас не устраивает цвет заданный по умолчанию, щелкните на правой цветовой колонке и выберите цвет в стандартном меню Windows. В колонке 3 показан номер нити (по умолчанию 40). 4 - box select щелкнув на этой панели Вы увидите как изменится курсор на крестик, теперь Вы можете выделить любую часть стежков в форме превратив её в самостоятельный объект. Для этого Вам достаточно просто провести прямоугольник по любой форме содержащей стежки. При этом форма не изменяется. 5 - upto:off/on нажатие этой панели показывает (при значении on) стежки только до выделенного стежка.
 Instant Download
Instant Download Tested design
Tested design Any embroidery formats
Any embroidery formats No VAT and FEE
No VAT and FEE








